كيفية حفظ الطريق على خرائط جوجل
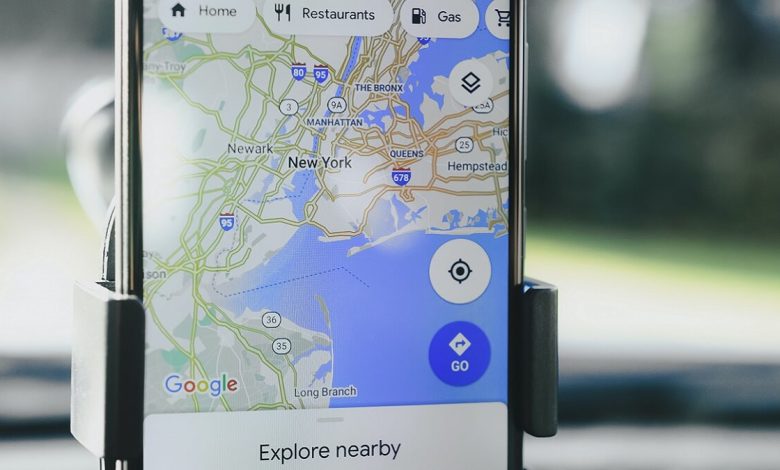
خرائط Google هي أكثر تطبيقات التنقل شيوعًا بفضل مجموعة الميزات التي توفرها ، وترحيل سريع لمعلومات حركة المرور ، وكذلك لأنها Google. الغريب ، هناك ميزة واحدة على خرائط Google لا يتم استخدامها كثيرًا لأن Google لا تجعلها سهلة الاستخدام للغاية ، وهذا هو خيار حفظ المسار في خرائط Google. هناك طريقتان لحفظ مساراتك المفضلة في خرائط Google ، والتي نعرضها لك هنا.
نصيحة: تساعدك خرائط Google أيضًا في التحقق من حركة المرور. تعلم كيف تفعل ذلك.
احفظ طريقًا على خرائط Google لأجهزة Android و iOS
يتضمن حفظ المسار على خرائط Google لنظام التشغيل Android أو iOS تثبيت مسار موصى به (بواسطة Google) عبر التطبيق.
- في تطبيق خرائط Google ، اضغط على رمز “الاتجاهات” في الزاوية اليمنى السفلية.
- في الجزء العلوي من الشاشة ، انقر على حقلي “موقع البدء” و “الوجهة” وأضف المعلومات. لاحظ أنه يمكنك فقط تثبيت مسار القيادة. الخيار غير متاح للنقل العام أو المشي أو مشاركة الرحلات / ركوب الدراجات.
- ستقوم خرائط Google الآن بإنشاء المسار لك. بمجرد الانتهاء من ذلك ، انظر إلى الجزء السفلي من الشاشة وانقر على زر “Pin”.
- تم حفظ الطريق في التطبيق.
- للعثور على مساراتك المحفوظة ، انقر فوق علامة التبويب “Go” في الجزء السفلي من الشاشة. يؤدي هذا إلى إظهار قسم يتم فيه إدراج جميع مساراتك “المثبتة” ، مما يتيح لك الوصول بسهولة إلى جميع مساراتك المفضلة.

- ضع في اعتبارك أنه إذا حددت “موقع البدء” الذي يختلف عن موقعك الحالي والذي يمكن لخرائط Google اكتشافه تلقائيًا ، فسيتم عرض المسار من “موقعك” إلى الوجهة ، بمجرد الضغط على “ابدأ” “بجوار رقم التعريف الشخصي.

- لإلغاء تثبيت مسار ، ما عليك سوى تحديده أسفل عنوان “انتقال” ، ثم النقر على “مثبت” في الركن الأيمن السفلي.

نصيحة: تعرف على كيفية إسقاط الدبابيس في خرائط Google حتى تتمكن من مشاركة توجيهات أكثر دقة كلما احتجت إلى ذلك.
احفظ طريقًا إلى شاشة Android الرئيسية
الآن ، إذا كنت ترغب في الوصول إلى المسار المحدد الذي قمت بإنشائه مسبقًا ، فيمكنك القيام بذلك عن طريق حفظه على الشاشة الرئيسية لنظام Android. على نظام iOS ، هذا الخيار غير متوفر.
- انتقل إلى تطبيق خرائط Google وحدد المسار الذي تريد حفظه عن طريق إدخال الوجهة في المربع والنقر على “الاتجاهات”.
- بعد ذلك ، انقر على أيقونة القائمة ثلاثية النقاط في الجزء العلوي الأيمن ، ثم انقر على “إضافة مسار إلى الشاشة الرئيسية”.

- سيؤدي هذا إلى إنشاء أداة يمكنك لمسها مع الاستمرار ثم سحبها أينما تريد على شاشتك الرئيسية. يمكنك حتى إنشاء مجلد مليء بهذه المسارات.

أرسل مسارًا من Android أو iOS إلى البريد الإلكتروني
من الممكن أيضًا إرسال المسار الذي أنشأته من جهازك المحمول إلى البريد الإلكتروني (طريقك أو أي شخص آخر.)
- في تطبيق خرائط Google ، اضغط على النقاط الثلاث في الزاوية اليمنى العليا مرة أخرى وحدد “مشاركة الاتجاهات”.

- حدد حساب بريد إلكتروني من الخيارات التي تم إنشاؤها مسبقًا (بناءً على استخدامك.) بدلاً من ذلك ، يمكنك نسخ الرابط أو مشاركته عبر أحد التطبيقات الاجتماعية على هاتفك (مثل Facebook.)

نصيحة: يمكنك تحسين وظائف خرائط Google باستخدام هذه المواقع والإضافات. تحقق منها الآن!
احفظ طريقًا على خرائط Google على جهاز الكمبيوتر
من الممكن أيضًا حفظ مسار عبر خرائط Google للكمبيوتر الشخصي. نوضح لك كيفية القيام بذلك أدناه:
- افتح خرائط Google في متصفحك على جهاز الكمبيوتر.
- انقر فوق شريط البحث “بحث في خرائط Google” في الزاوية اليسرى العليا وأدخل وجهتك.

- انقر الآن على زر “الاتجاهات” لإضافة نقطة البداية.

- إذا كان بإمكانك تحديد وجهتك على الخريطة عند النقر ، فانقر عليها لإضافتها تلقائيًا إلى الخرائط.

- حدد طريقة النقل الخاصة بك بما في ذلك القيادة أو المشي أو ركوب الدراجات ، ثم انقر فوق المسار المطلوب على اليسار.
- اضغط على أيقونة “مشاركة” لإنشاء رابط لهذا المسار. الآن ، يمكنك حفظ هذا الرابط في ملف أو مشاركته مع صديق أو أحد أفراد العائلة.

- بدلاً من ذلك ، يمكنك الضغط على الزر “إرسال إلى” وإرسال مسارك إلى هاتفك أو بريدك الإلكتروني أو مباشرة إلى هاتفك.

- ستتلقى إشعارًا على هاتفك. اضغط عليها لفتح الطريق في الخرائط.
جيد ان تعلم: يمكن أن يكون تتبع Google لكل تحركاتك مفيدًا بالفعل. تعرف على بعض الأشياء التي يمكنك فعلها باستخدام سجل المواقع في خرائط Google.
احفظ طريقًا لرحلة أطول
إذا كنت تخطط لرحلة برية ، فإن خرائطي هي طريقة رائعة لإنشاء خريطة بكل نقاط الاهتمام التي تريد المرور من خلالها. يمكنك أيضًا استخدام خرائطي لإنشاء مسارات ذات وجهات متعددة ، والتي يمكنك الوصول إليها بعد ذلك في تطبيق خرائط Google.
- انتقل إلى Google My Maps في متصفحك لإنشاء الخريطة.
- اضغط على “إنشاء خريطة جديدة” أو رمز “+” في الجزء العلوي من الشاشة.

- أعطه إسما.

- في الخريطة التي قمت بإنشائها ، انقر فوق رمز “إضافة الاتجاهات” أسفل مربع البحث.

- أضف أول وجهتين إلى المسار على الجانب الأيسر من الشاشة.

- يمكنك إضافة المزيد من خلال النقر على “إضافة وجهة” وإدخال الوجهة في المربع الجديد أو استخدام الماوس لإضافة هذه النقطة إلى مسارك مباشرة على الخريطة.

- يمكنك إضافة العديد من الوجهات كما تريد بهذه الطريقة أو حتى إنشاء طرق مختلفة على نفس الخريطة بالنقر فوق رمز “إضافة الاتجاهات” مرة أخرى لإنشاء طبقة خريطة طريق أخرى.

- بمجرد أن يصبح مسارك جاهزًا ، افتح تطبيق خرائط Google ، وانقر على “تم الحفظ” في الأسفل.

- بعد ذلك ، اضغط على “خرائط” وحدد الخريطة التي أنشأتها.

- يمكنك الآن الضغط على إحدى الوجهات ثم “الاتجاه” للوصول إلى معلومات حول كيفية الوصول إلى هناك.

- ستحتاج إلى إدخال “موقع البدء” يدويًا.

جيد ان تعلم: هل تعلم أنه يمكنك أيضًا عرض حدود السرعة في خرائط Google لعدة بلدان؟ نوضح لك كيف.
أسئلة مكررة
هل من الممكن حفظ المسارات إذا كنت غير متصل بالإنترنت؟
إنه غير ممكن. يجب أن يكون تطبيق خرائط Google الخاص بك متصلاً بالإنترنت حتى تتمكن من حفظ المسارات.
هل يمكنني رؤية المسارات المحفوظة في وضع عدم الاتصال؟
ما لم تقم بتنزيل خرائط Google للعرض دون اتصال ، فلن يكون ذلك ممكنًا. لاحظ أنك ستظل بحاجة إلى الوصول إلى الإنترنت لإنشاء رقم التعريف الشخصي. بمجرد القيام بذلك ، قم بتنزيل الخرائط على جهازك. يجب أن تكون مساراتك المحفوظة متاحة هناك.
كيف يمكنني تنزيل الخرائط من تطبيق خرائط Google؟
افتح خرائط Google واضغط على صورة ملفك الشخصي في الزاوية اليمنى العليا من الشاشة. انتقل إلى “الخرائط بلا اتصال بالإنترنت -> حدد خريطتك الخاصة.” حدد خريطة المنطقة التي تريد تنزيلها. تأكد من تضمين الجزء الذي توجد به مساراتك المحفوظة. بمجرد الانتهاء ، اضغط على “تنزيل” في الأسفل. تقدم تطبيقات الخرائط الأخرى هذه الوظيفة أيضًا. إذا كنت مهتمًا بمراجعة أفضل بدائل خرائط Google هنا.
رصيد الصورة: شركة PhotoMIX عبر Pexels جميع لقطات الشاشة بواسطة Alexandra Arici
اشترك في نشرتنا الإخبارية!
تم تسليم أحدث دروسنا مباشرة إلى صندوق الوارد الخاص بك



